Partition backup is able to back up all data and settings of a partition into a specified file which is usually called image file. With the backup file, you can restore partition when the partition gets damaged or data gets lost. DiskGenius provides three ways to backup partition.
Insert a disc, click the File menu, and point to New Disc Image from Device. Select 'DVD/CD master' as the format and leave encryption disabled. Disk Utility will create a.cdr file from the disc. On a Mac, this is practically as good as an ISO file. Resize hard disk image 4. Commit 'undoable' redolog to base image 0. Quit Please choose one 0 Since we want to create a new image, we have to type '1' and then Enter. Do you want to create a floppy disk image or a hard disk image? Please type hd or fd. hd Since we are creating a hard disk image, accept the default of hd by pressing Enter. The Make ISO tool is for creating an ISO image not from a disc, but from a collection of files you select, like from your hard drive or another source. Choose the optical disc drive that you plan on using, from the drop-down at the top of the window.
Sector-by-sector Backup: It allows you to create an image of all sectors on the selected partition, including sectors with data and blank sectors. Therefore, the process may take longer time than normal partition backup. The image file can be restored to source partition or other partition which has the exact same size.
Backup partition by data storage structure: Back up valid data of the source partition by file system structure to the image file without any change. Sine this mode only backs up valid data and it is the fasted. However, when you restore data from image file, the destination partition should have the same size as the source partition.
Backup partition by file: Backs up all files and other valid data of source to image file, which does not backup invalid data and takes shorter time. The image file can be restored to any partition whose capacity is able store these files. Files restored from image file will be reorganized and there won't be file fragments.
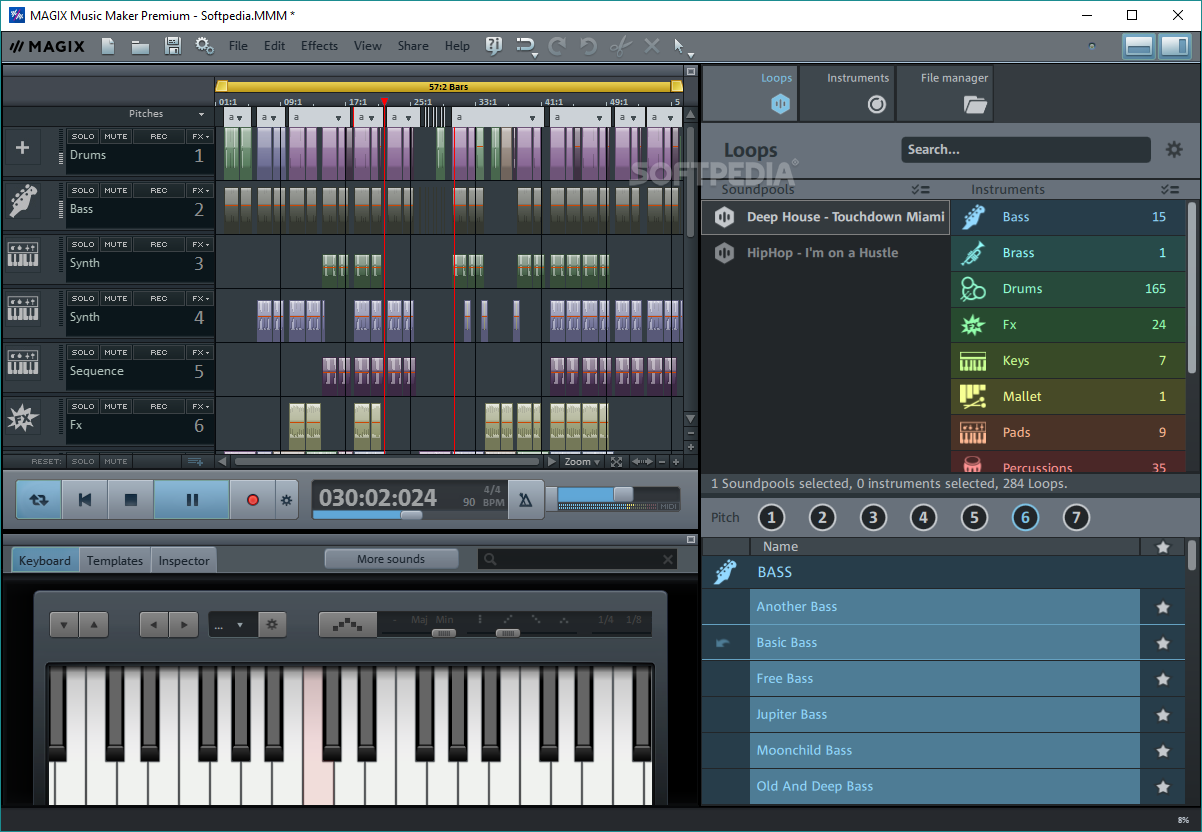
The backup file can be compressed and you can set compression level from Fast, Normal and High Quality. In general, image file with higher compression level is in smaller size but takes longer time. In most cases, Fast is the default and best choice.
DiskGenius supports hot backup when backing up system related partitions, which is able to back up system when Windows is running without rebooting to WinPE or DOS environment.
Backup type: Full backup and incremental backup.
Full backup: Backs up all data no matter whether there is a backup.
Incremental backup: Only backs up changed data or content.
Step 1 Click Backup Partition button from toolbar or click Tools -> Clone Partition To Image File to open backup window.
Step 2 Click Source Partition button to select the partition you want to back up, and click Select Image File button to name the image file and set a location to save it.
You can click Settings button to configure advanced settings for the backup, such as select backup mode, compression level, exclude undesired files, etc.
Step 3 Click Start button and you can see following message box.
If you choose Hot Backup button, and DiskGenius starts to back up system partition directly without rebooting system; if you click Reboot to WinPE button, current system will automatically reboot to DiskGenius WinPE edition and continue backup.
Step 4 want for the backup to complete and click Complete when partition is backed up successfully.
Make Iso Out Of Current Windows
Create a Disk Image
A Disk Image is a mirror copy of your entire logical drive (volume) or physical device (HDD, USB, ..) stored as set of files. It may be agood idea to create a Disk Image for a drive containing deleted files that you want to recover,if you have enough space on another drive.
You might ask, 'Why should I create a Disk Image on a drive that holds my deleted files?'
Here is the answer: If you do something wrong while attempting to recover the files (for example, recovering files onto the same drive could destroy their contents), you will be able to recover these deleted files and folders from the Disk Image that you have wisely created.
Disk Image (Active@ Image format) consists of configuration file (with an extension .DIM) and set of file chunks having extensions .000, .001, .002 .. By default Active@ File Recovery tries to create one file (chunk) for the whole volume/device. However, if the target location is FAT, it may not be possible due to file system limitations. In this particular case the disk image is split into several chunks and each file has a size of 2Gb. Chunks content can be RAW or RAW-Compressed, depending on settings.
To create a Disk Image:
- Start Active@ File Recovery and select a drive (volume) or physical device that you want to create image for
- To open the Create Image dialog box, do one of the following:
- Choose Create Image.. from the File menu
- Press Ctrl+I key combination
- Right-click the device and choose Create Image on the context menu
- Select another physical device or another logical drive to store Disk Image files
- Browse to the folder where you want to save the Disk Image
- To give the Disk Image file a different name, type a new name in the File Name field
- Click Save to start Disk Image creation
- Watch the progress and wait while drive's contents are copied to the new location. You may cancel the process of image creation anytime by clicking Stop
To create Disk Image default options being used.

The backup file can be compressed and you can set compression level from Fast, Normal and High Quality. In general, image file with higher compression level is in smaller size but takes longer time. In most cases, Fast is the default and best choice.
DiskGenius supports hot backup when backing up system related partitions, which is able to back up system when Windows is running without rebooting to WinPE or DOS environment.
Backup type: Full backup and incremental backup.
Full backup: Backs up all data no matter whether there is a backup.
Incremental backup: Only backs up changed data or content.
Step 1 Click Backup Partition button from toolbar or click Tools -> Clone Partition To Image File to open backup window.
Step 2 Click Source Partition button to select the partition you want to back up, and click Select Image File button to name the image file and set a location to save it.
You can click Settings button to configure advanced settings for the backup, such as select backup mode, compression level, exclude undesired files, etc.
Step 3 Click Start button and you can see following message box.
If you choose Hot Backup button, and DiskGenius starts to back up system partition directly without rebooting system; if you click Reboot to WinPE button, current system will automatically reboot to DiskGenius WinPE edition and continue backup.
Step 4 want for the backup to complete and click Complete when partition is backed up successfully.
Make Iso Out Of Current Windows
Create a Disk Image
A Disk Image is a mirror copy of your entire logical drive (volume) or physical device (HDD, USB, ..) stored as set of files. It may be agood idea to create a Disk Image for a drive containing deleted files that you want to recover,if you have enough space on another drive.
You might ask, 'Why should I create a Disk Image on a drive that holds my deleted files?'
Here is the answer: If you do something wrong while attempting to recover the files (for example, recovering files onto the same drive could destroy their contents), you will be able to recover these deleted files and folders from the Disk Image that you have wisely created.
Disk Image (Active@ Image format) consists of configuration file (with an extension .DIM) and set of file chunks having extensions .000, .001, .002 .. By default Active@ File Recovery tries to create one file (chunk) for the whole volume/device. However, if the target location is FAT, it may not be possible due to file system limitations. In this particular case the disk image is split into several chunks and each file has a size of 2Gb. Chunks content can be RAW or RAW-Compressed, depending on settings.
To create a Disk Image:
- Start Active@ File Recovery and select a drive (volume) or physical device that you want to create image for
- To open the Create Image dialog box, do one of the following:
- Choose Create Image.. from the File menu
- Press Ctrl+I key combination
- Right-click the device and choose Create Image on the context menu
- Select another physical device or another logical drive to store Disk Image files
- Browse to the folder where you want to save the Disk Image
- To give the Disk Image file a different name, type a new name in the File Name field
- Click Save to start Disk Image creation
- Watch the progress and wait while drive's contents are copied to the new location. You may cancel the process of image creation anytime by clicking Stop
To create Disk Image default options being used.
To change Disk Imaging default options:
- Click Settings toolbar button, or choose Settings.. from View menu, or press F2
- Click Images tab
- Change default storage path, locking and error options, compression and chunks splitting options:
How To Create Iso Image
Use Windows 10 To Create Iso File
Important How to ss on windows.
You must always create a Disk Image on a drive other than the source drive. Do not try to save a Disk Image of a drive onto itself.

