- How To Create An Imovie
- Set Thumbnail In Imovie
- How To Work With Imovie
- How To Make An Imovie With Photos
5 Methods Help to Add Image over Video
If you are searching for few software tools that can assist in creation of YouTube Video Thumbnails then you are at right page because the details available below will provide you complete information about top ten highly rated YouTube Thumbnail Makers. Thumbnails are vital to get your videos more views. Many successful YouTubers make really nice thumbnails which help them get lots of views. To upload a thumbnail on iPhone, you'll need to use a free app called YouTube studio. Click the video which you wish to edit the thumbnail of, and then click on the edit button, which is the pencil in the top, right-hand corner. Now click on where it says ‘edit thumbnail', and then on ‘change'. Drag the transition icon of your choice from iMovie's transition browser to the spot where you want the transition to appear. When you create a new project, you can choose to automatically add a. Click 'Projects' tab in iMovie, select 'Create New' 'Movie' and import target video clip and picture, afterwards drag and drop the video clip to the timeline. Drag the image to the timeline and put it above the video at the place where it will be inserted in. Click 'Add as Overlay' tab located at top right side and choose.
Add picture over a video online
Resize thumbnail images To suit your work style, you can enlarge or shrink the individual thumbnail images that make up each video clip (filmstrip) in the Import video into iMovie Watch footage and projects.
Free Online Video Converter is a totally free online application that facilitates users to convert their video files to multiple formats. It comes with some advanced functions which allows user to edit video first before conversion.
By means of it, we can easily overlay picture on video as a watermark to protect the video from being unauthorized used. It offers five positions to put the picture. But be aware that the picture will show on the video from the beginning to the end, and you'll be asked to download a launcher the for the first time use. Just check the steps below to know how you can add image over video with it.
- Open the website and click 'Select files to start' to import the target video clip.
- Click 'Edit' icon located at top right corner to activate the built-in editor, and select 'Browse' button of 'Watermark File' to upload the picture. After that, you can drop down the menu of 'Watermark Location' to choose the position for this image.
- Hit 'OK' button to confirm changes. After selecting your preferred output format, click 'Convert' to save the file on your computer.
Overlay picture on video on Windows
Though the name gives people an illusion that this software is a watermark removal tool, it is also able to put image over videos as well as photos. You can import as many images as you want from the computer and then locate them based on your needs. Besides that, you can customize the size, transparency, and location of it. Below are the instructions to add image on video with this software. It's quite simple to follow.
- Download the software to your computer by clicking the button below, then install it on your computer.
- Open the software, choose 'Add watermark to video' from the interface and you'll be brought to a new window.
- Drag and drop videos into the software, click 'Add image' button on the top right corner to import the image that you want to put on the video.
- After that, you can set the transparency, size and location until you are content with it.
- Press 'Convert' button on the lower right corner to start combining the photo and video.
Overlay picture on video on Windows and Mac
ApowerEdit is a professional yet easy-to-use video editor software. It empowers user to overlay either a picture or an additional video clip over the main video. It means you can watch two videos at the same time and enjoy both of the programs simultaneously. Besides the basic editing functions like splitting, cropping, zooming and rotating, ApowerEdit includes many advanced functions such as adding filter and mosaic, overlay effect, transition style, replacing original video sound as well. With the help of this brilliant tool, you can easily perform either basic or advanced editing tasks as well as export the high quality videos in multiple formats. Just follow the instructions below to add image over video with this editor.
How To Create An Imovie
- Click below button to download and install ApowerEdit on your PC.
- Launch the program to import the picture and target video file. After that, drag the video to Video track and drag picture to PIP track.
- Double click picture to edit the motion and mask, and directly adjust its size and position at the right side of preview window. To set its duration, just click 'Set duration' icon located at the right side of toolbar to adjust the image display time.
- Preview the video at the right side window. Afterwards, click 'Export' > 'Export video' to save it in your preferred folder.
- Click 'Projects' tab in iMovie, select 'Create New' > 'Movie' and import target video clip and picture, afterwards drag and drop the video clip to the timeline.
- Drag the image to the timeline and put it above the video at the place where it will be inserted in. Click 'Add as Overlay' tab located at top right side and choose 'Picture in Picture' option. Afterwards you can find that the picture has been successfully added over the video.
- Export the video and save the file to a preferred storage location.
- Get the app on your App Store or Google Play.
- Open the app, tap the plus sign icon and choose the aspect ratio that you need on your video.
- Go to 'Media' and select the video that you will use.
- Select 'Layer' > 'Overlay' and choose what will you add on your video.
- Once done, tap the export icon to save your video on your device.
Overlay image on video on Mac
iMovie is a powerful video editing software developed by Apple Inc. for Mac and iOS system only, and aims to help users create and edit their videos easily and quickly. With those advanced features, iMovie can help user to add pictures over a video easily and freely. It includes a wide variety of editing options and supports user to choose from numerous text styles, templates and themes. To access this function, you can do as follows:
KineMaster (Android & iOS)
KineMaster is an app that can help you overlay picture on video on both iOS and Android devices. It will let you add image and any other content just like text, stickers and more over the video. This app is free and easy to use, and you can enjoy its awesome features to make your video amazing, for example, add voiceover, background music, sound effect, special effects, etc. It also has simple editing features, like trimming, cropping, rotating. Using it, not only can you simply add image overlay on the video, but also create cool video at 4K resolution.
Conclusion
All of these five tools are efficient in overlaying picture on a video. In conclusion, Apowersoft Watermark Remover is the best choice to go because of its versatile features on adjust the image overlay. The online application is convenient to use but its function and features are limited. ApowerEdit and iMovie are more professional to complete this task. While KineMaster can be used on mobile devices which has an effective way of adding image on your video. Now you can choose a favorite program from above that you like most and start to add pictures over video without any hassle.
Related posts:
How to create a new iMovie project on iPhone or iPad
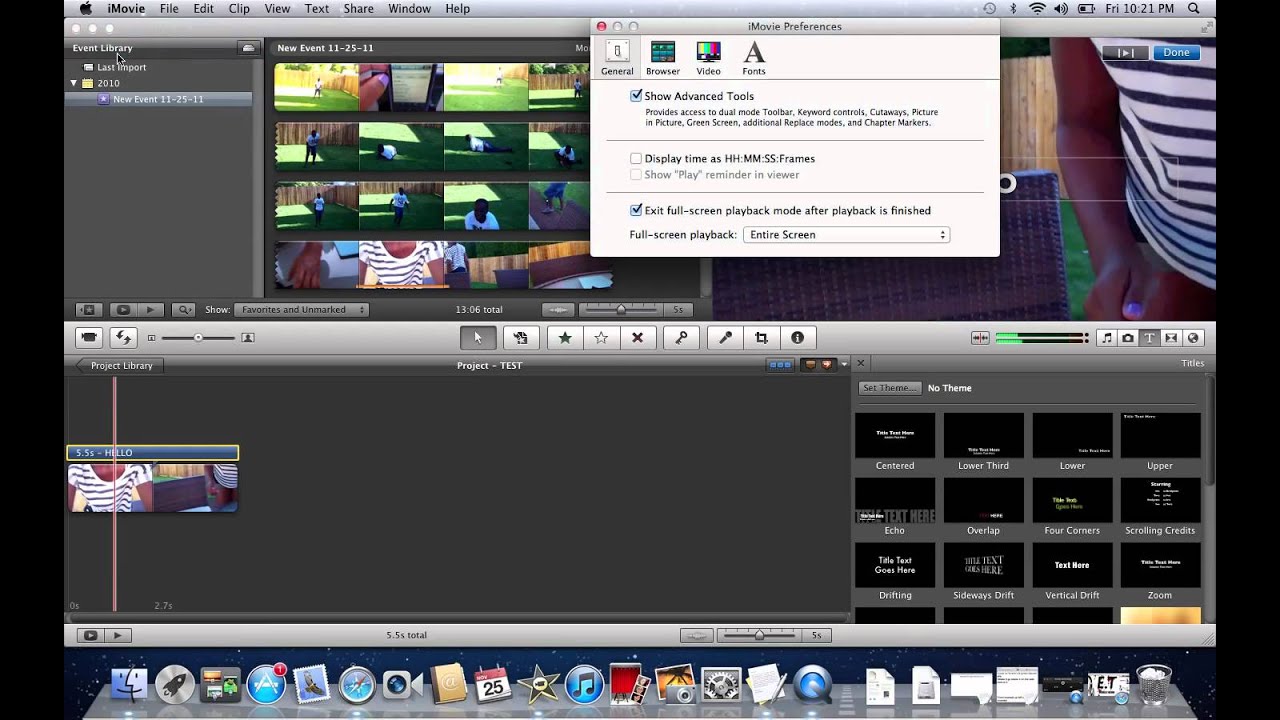
- In the Projects browser, tap the plus button . If you're currently editing a movie, tap Done, then tap Projects to open the Projects browser.
- Tap Movie. The Moments screen appears, showing videos and photos from your Photos app photo library organized into moments—all the video clips and photos from a particular day or event.
You can also tap Trailer to use built-in templates to create a trailer with your own videos and photos. - Touch and hold image thumbnails to preview photos at a larger size or to preview video clips.
- Tap an individual video clip or a photo that you want to include in your movie, or tap Select to choose an entire moment. Selected items have a checkmark. If you don't want to add media from your photo library, go to step 6.
- To browse more video clips, photos, and albums, tap Media, then tap another folder.
- Tap Create Movie. Your new project opens. Videos or photos you selected appear in the timeline. If you didn't add videos or photos, the timeline is blank.
Set Thumbnail In Imovie
You can always add videos and photos your project after you initially create the movie. In iMovie on iPhone or iPad, the highest quality clip in your project determines the resolution for your movie. For example, if you add a 4K video clip to your project, you'll be able to share the finished project at 4k resolution.
Record directly into iMovie
Add a video or a photo directly from the camera on your iPhone or iPad to your iMovie project:
- With your project open in iMovie, scroll through the timeline so the playhead (the white vertical line) appears where you want to add the video or photo.
- On iPhone, tap the plus button, then tap the Camera button . On iPad, tap the Camera button .
- Use the camera controls to set options such as flash and resolution, then tap the Record button .
- If you're recording a video clip, tap the stop button when you're done. If you took a photo, skip to the next step.
- To place the video clip or photo in the timeline of your project, tap Use Video or Use Photo. You can also tap Retake to retake the video clip or photo.
The iMovie timeline opens with the new clip placed where the playhead was located.
How to create a new iMovie project on your Mac
How To Work With Imovie
- In the Projects browser, click Create New. If you're currently editing a movie, click the Projects button in the toolbar, then click Projects again to open the Projects browser.
- Click Movie. Your new project opens, showing the browser, the viewer, and the timeline.
You can also click Trailer to use built-in templates to create a trailer with your own videos and photos. - After creating your project, add clips from events in the Libraries list, or add video clips and photos from your Photos app library. You can also import video clips, photos, and other media from other sources:
To start creating your movie, drag clips from the iMovie browser to the timeline of your project. You can also drag clips into the timeline from the Finder and from the Desktop of your Mac.

